macOS显示器亮度和音量控制¶
我在 Raspberry Pi 400的4K显示 实践时选择购买了 AOC U28P2U/BS 28英寸4K显示器,这是我第一次使用4K显示器,也发现现代显示器提供了一些有趣且游有用的功能:
HDMI和DP显示输入包含了数字音频信号,所以显示器额外提供了一个3.5mm耳机插孔,这就方便我们外接专业的耳机或者音箱来实现视听体验
提供2个HDMI和1个DP接口,并且支持同时接入两路信号共用屏幕(分屏),也就是可以两台电脑同时共用一个显示器,结合 Synergy:主机间共享键盘鼠标 软件,可以实现非常巧妙的多机工作桌面
提供一个快充USB接口和2个USB3.2接口(现在需要充电的移动设备实在太多了,这不失一种比较方便的稳定电源)
我在使用4K显示器遇到一个问题,就是无法控制音量。在 xfce 的Linux桌面提供了对外接HDMI音量的控制,不过使用比较繁琐,需要到设置界面中操作。而在macOS上,则根本没有提供HDMI/DP数字输出音量的控制,需要到播放程序的音量控制中一一调整,非常麻烦。
无法调节外接显示器的音量是因为HDMI、DisplayPort 和 Thunderbolt 等接口传输的都是带有固定音量的数字音频信号,外接显示器的音量是在显示器内部实现的数字信号转模拟信号,这部分没有受到macOS控制。
幸好,现代显示器都支持 Display Data Channel(DDC)协议,这个协议是计算机显示器和显卡之间的数字通讯协议,这样计算机就能够调整显示器的参数,如亮度和对比度。
开源的 GitHub MonitorControl 工具,提供了通过DDC协议调整显示器参数(包括亮度、对比度和声音)的功能,由于是软件控制,可以结合到macOS的键盘内置调节键功能上,使用非常方便。这也解决了传统显示器菜单调整的繁琐操作问题,可以说是现代显示器配套的必备macOS软件,强烈推荐。
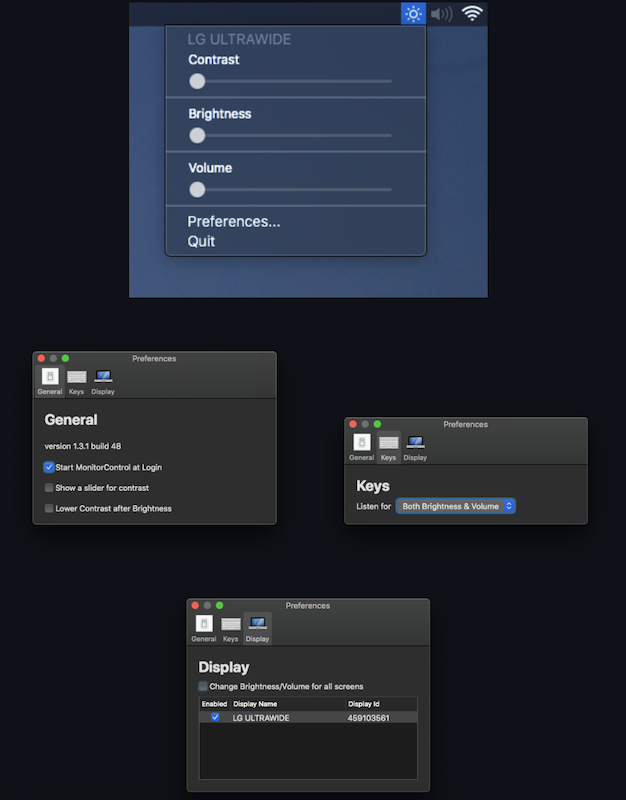
安装¶
通过 Homebrew 安装:
brew install --cask monitorcontrol
使用非常简便,启动以后就可以通过状态栏上的
亮度图标进行操作,如上截图。建议在Perference中开启登录时启动以及启用对比度调整。这样就无需再使用显示器蹩脚的按钮调整功能了。