macOS共享文件¶
我在日常工作中同时使用2台MacBook Pro笔记本,采用 Synergy:主机间共享键盘鼠标 来共享键盘和鼠标,这样可以在一台主机上同时操作2台主机。不过,为了能够统一数据(其实也可以通过rsync准实时同步),我主要将日常文档存放在随身笔记本上,通过ssh方式远程登陆笔记本进行文档撰写和开发工作。
不过,通过 synergy 共享键盘鼠标,虽然也能够共享剪贴板中简单文字,但是无法共享图片和诸如word之类的文档,所以跨主机操作依然有些不便。我想到的就是在主文档MacBook Pro笔记本上开启共享文件,这样所有的文档、图片等都可以集中到一台主笔记本上,并被多个主机(使用synergy共用键盘鼠标)共用。
macOS的SMB¶
macOS的文件共享实际上就是实现了Unix/Linux上通用的SMB服务( Samba服务 ),也就是Windows的文件共享服务。
设置文件共享¶
在作为共享服务的macOS主机上,启动
System Preferences,然后点击Sharing勾选
File Sharing
默认情况下 Shared Folders 已经添加了 Downloads 和 xxxx公共文件夹 目录作为共享,只要勾选了 File Sharing 功能立即生效
点击
Shared Folders框下面的+按钮
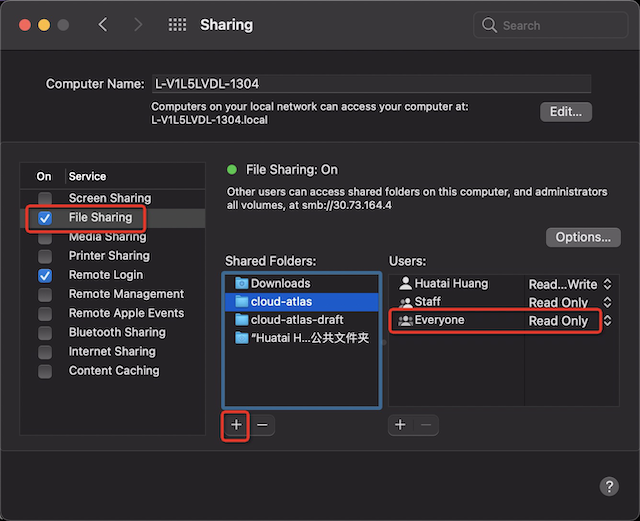
需要注意,默认添加的 Shared Folders 会有一个 Everyone 的 Read Only 共享,如果不是你期望的配置,需要将这个 Everyone 的配置修改成 No Access (因为 Everyone 不能删除)。上图中的 Staff 用户组是本人账号 Huatai Huang 所在的用户组,默认是 Read Only 。
你添加的共享目录还可以配置
Advanced Options...(高级选项),是通过按住ctrl键,然后点击共享目录,就会弹出右键菜单,提供了以下配置选项:Allow guest users(也就是默认允许guest用户)Only allow SMB encrypted connections(只允许SMB加密连接)Share as a Time Machine bacckup destionation(可以将共享目录作为Time Machine备份用途)
客户端连接¶
在客户端打开
Finder文件管理器,然后点击Network,找到共享文件的主机图标并点击,此时就会尝试连接,连接以后就会看到共享目录对于使用相同苹果账号登陆的用户,会直接通过认证,就可以直接使用。