使用Docker设置本地Node.js开发环境¶
VS Code 提供了 Docker Atlas 扩展可以方便build,管理和部署容器化应用。由于VSC可以跨平台,在 macOS / Windows Atlas 和 Linux Atlas 都能一致性地使用,非常适合开发轻量级应用,特别是 JavaScript Atlas ( Node.js Atlas )
备注
我的开发环境在 Apple ARM架构芯片M1 Pro 处理器的MacBook Pro上,所以安装 Docker Desktop 来运行容器环境。在 Linux Atlas 平台可以直接运行 Docker Atlas 或 Kubernetes Atlas 来构建 移动云架构
安装¶
macOS安装Docker ,如果是在 Linux Atlas 中安装 Docker Atlas ,例如,我在 移动云架构 中采用 arch linux运行docker 需要配置 无需sudo运行docker
安装 VS Code 扩展: 按下
⇧⌘X搜索docker并安装由微软开发的Docker extension:
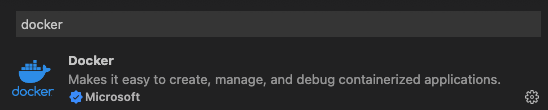
(推荐)按下
⇧⌘X搜索python/go/rust-analyzer/c/c++扩展,获得IntelliSense能力( 可以从 Extensions for Visual Studio Code 查找)
创建Express Node.js应用¶
创建一个 Node.js开源框架Express Node.js 应用:
mkdir demo cd demo npx express-generator npm install
在项目中添加Docker文件¶
在 VS Code 中打开
demo项目目录打开命令面板 (
⇧⌘P) ,然后使用Docker: Add Docker Files to Workspace...命令,根据提示依次回车(默认值)对于application platform,选择
Node.js对于是否包括
Docker Compose文件(类似 Kubernetes Atlas 的pod,可以同时运行多个容器)应用端口保持默认
3000
此时 VS Code 会自动创建如下 Dockerfile 以及一个 .dockerignore 文件:
FROM node:lts-alpine
ENV NODE_ENV=production
WORKDIR /usr/src/app
COPY ["package.json", "package-lock.json*", "npm-shrinkwrap.json*", "./"]
RUN npm install --production --silent && mv node_modules ../
COPY . .
EXPOSE 3000
RUN chown -R node /usr/src/app
USER node
CMD ["npm", "start"]
如果选择了包含 Docker Compose 文件,则会同时生成 docker-compose.yml 和 docker-compose.debug.yml 。最后, VS Code 的 Docker扩展还会在 .vscode/tasks.json 中创建一系列VS Code任务用来build和run容器
在镜像中添加环境变量¶
VS Code 的Docker扩展是通过IntelliSense来首先自动完成和上下问帮助的,要激活这个功能,需要在服务镜像中添加一个环境变量:
打开
Dockerfile文件在服务镜像中添加
ENV变量,例如ENV VAR1=1(现在没有什么意义,后面再根据实际需要传递的环境变量配置,例如配置数据库连接账号等等)保存
Dockerfile文件
在本地运行服务¶
在 VS Code 中打开一个终端
执行
npm run start命令使用浏览器访问 http://localhost:3000 就能够看到一个简单Express欢迎页面
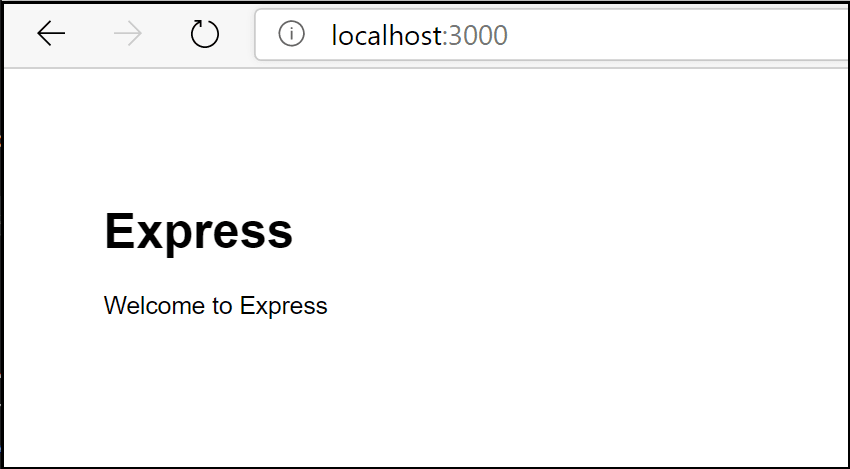
验证成功后,在终端中按下 ctrl-c 终止node.js服务,此时在浏览器中已经无法访问页面
构建服务镜像¶
在 VS Code 中打开命令行面板(
⇧⌘P),然后选择Docker Images: Build Image...命令,此时 VS Code 就会根据前面的Dockerfile构建镜像在 VS Code 左方的
Docker Explorer中(点击那个著名的鲸鱼背负集装箱图标),验证是否正确生成镜像:
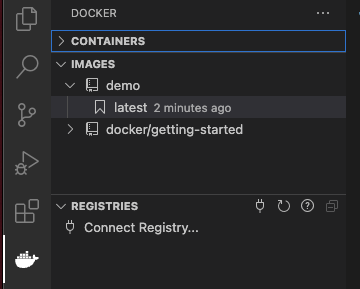
运行服务镜像¶
右击build好的镜像,然后选择
Run(也可以选择Run Interactive) 此时可以看到终端运行命令:docker run --rm -d -p 3000:3000/tcp demo:latest
现在再次打开浏览器访问 http://localhost:3000 又可以看到Express欢迎页面了,只不过这次不是在主机本地运行的node.js服务,而是在容器内部运行的服务
验证成功后,在vscode的Container导航树中,右击正在运行的容器
demo,点击Stop停止容器
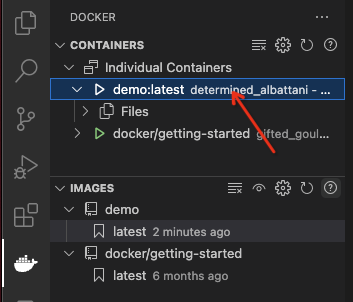
在服务容器中Debug¶
当Docker扩展向应用程序添加文件时,会同时在 .vscode/launch.json 添加一个VS Code调试器配置,用于在容器内运行时调试服务。扩展检测服务使用的协议和端口,并将浏览器指向服务:
{
"configurations": [
{
"name": "Docker Node.js Launch",
"type": "docker",
"request": "launch",
"preLaunchTask": "docker-run: debug",
"platform": "node"
}
]
}
在Express应用
routes/index.js文件中找到 处理'/''的get(),在这行代码行号左方点一下,增加一个断点 (breakpoint)
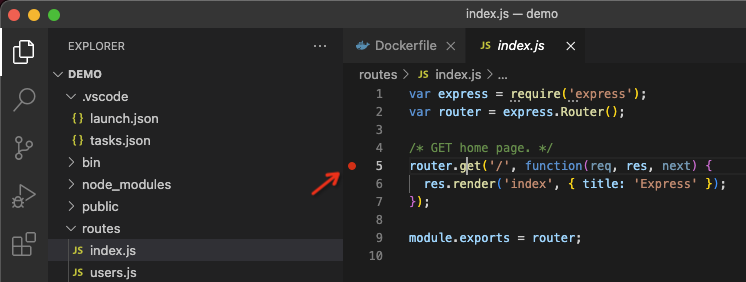
确保
launch.json中已经配置了debug,见上文:... "preLaunchTask": "docker-run: debug", ...
按下
F5开始debugging
此时在 Terminal 终端会看到运行了如下 Docker 命令:
docker run -dt -P --name "demo-dev" -e "DEBUG=*" -e "NODE_ENV=development" --label "com.microsoft.created-by=visual-studio-code" -p "9229:9229" "demo:latest" node --inspect=0.0.0.0:9229 ./bin/www
整个过程分为如下几步:
服务构建了Docker镜像
Docker容器中运行服务
浏览器打开了映射到服务容器的(随机的)端口
debugger停止在
index.js的断点位置
备注
由于debugger是在应用启动以后附加上去的,这个断点有可能错过了首次运行,可能需要刷新浏览器才能在第二次重试中看到调试器中断。
观察应用日志¶
在 VS Code 中可以使用容器的 View Logs 命令观察日志:
在
Docker Explorer中,选中正在运行的debugging容器,右击选择菜单View Logs,就能在TERMINAL中看到容器输入日志(其实就是docker attach到容器控制台观察日志)

参考¶
Node.js in a container VS Code 官方指南,如何将node.js运行到docker容器中并且通过VSC进行开发(本文主要参考)
Docker in Visual Studio Code VS Code 官方指南,首先参考这个文档完成VSC配置Docker
微软提供了一个教程 Tutorial: Create and share a Docker app with Visual Studio Code 可以辅助参考,文档比较清晰
Docker in development (with Node.js) 通用的设置docker开发环境方法,包括设置Docker Volumes一级如何在开发过程中使用Volumes
How to Set Up Your Local Node.js Development Environment Using Docker Docker官方blog介绍如何用docker运行起容器中的nodes.js