安装Asahi Linux¶
系统要求¶
Apple Silicon Macs: M1, M1 Pro, 或者 M1 Max 主机 (2022年7月也支持了M2芯片的 Mac Studio)
macOS 升级到 12.3 或者更高,以admin用户登陆
至少 53GB 空间磁盘空间(Desktop安装)
Asahi Linux Desktop需要15GB空间,但是macOS自身需要很多空闲空间才能完成系统升级,所以Asahi Linux希望至少保留38GB空间给macOS以避免尴尬的故障
良好的互联网连接
Asahi Linux installer需要下载700MB到4GB数据(根据安装OS类型不同)
如果使用了苹果的Time Machine做数据备份,则系统可能没有足够空闲空间。这是因为本地Time Machine snapshot会占据大量的卷空闲空间。可能需要参考 How to delete Time Machine local snapshots in macOS 进行清理
安装¶
Asahi Linux提供了一个非常方便的安装脚本,可以自动进行磁盘分区调整和安装,只需要按照指引进行:
curl https://alx.sh | sh
安装过程并不复杂,Asahi Linux的导引提示非常清晰,但是需要仔细阅读和选择(我基本采用了默认选项),详细交互步骤可以参考 How to Install Asahi Linux on Your M1 Mac ,我这里做一些经验概述:
执行安装脚本的用户需要有admin身份,能够通过
su执行root身份的指令,安装过程有部分步骤需要输入su的用户的账号密码安装过程首先需要对macOS的磁盘进行分区调整,Asahi Linux提供了按照百分比和空闲GB的选择方法: 我的MacBook Pro是500G磁盘,划分了300G给Linux(macOS使用 40%)
磁盘分区完成后,选择
f: Install an OS into free space开始安装时会提供安装选项,我选择2: Asahi Linux Minimal (Arch Linux ARM),原因是我对 Arch Linux 熟悉,希望通过定制化安装 sway - i3兼容Wayland compositor 实现高性能 wayland显示服务器协议安装前还会提示是否完全占用前面调整过macOS磁盘分区后对空闲空间,当然选择
New OS size (max)整体安装非常简单,甚至比 MacBook Pro上运行Arch Linux 要简单很多,安装完成后需要先关机,然后按住电源键 不放 让Mac启动进入启动选项
Entering startup options,也就是屏幕上会出现一个类似macOSSystem Perferences中Software Update的齿轮图案:
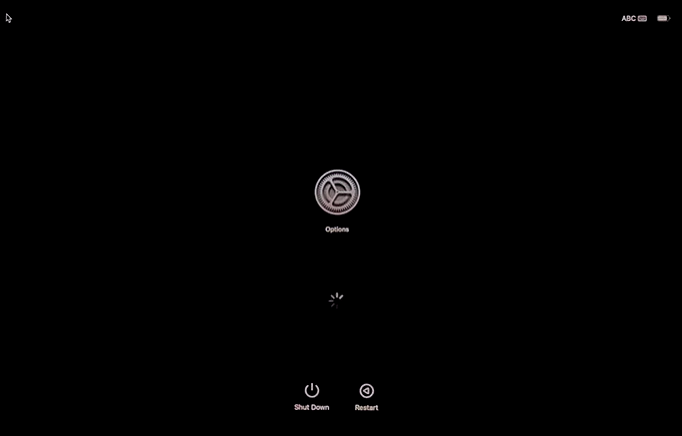
备注
苹果已经改变了启动时切换不同分区的方法,原先老版本的Mac是开机时按住 option 键来选择启动分区;新版本已经改成长按电源按钮方式
然后就可以看到启动选贤,选择
asahi linux图标进入:
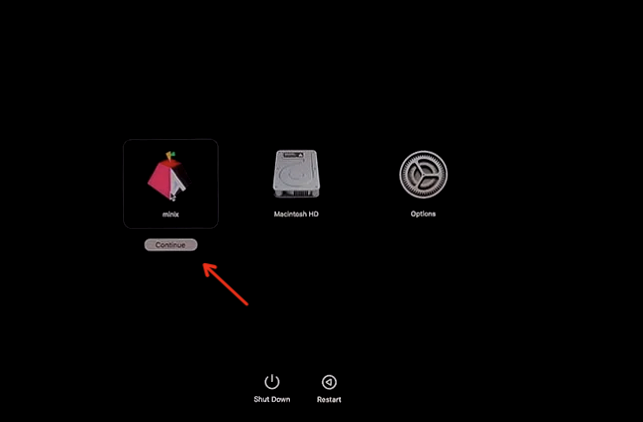
第一次启动会进入 macOS Recovery屏幕,在Recovery屏幕,选择你的名字,点击
Next并输入macOS用户密码来打开一个终端窗口:
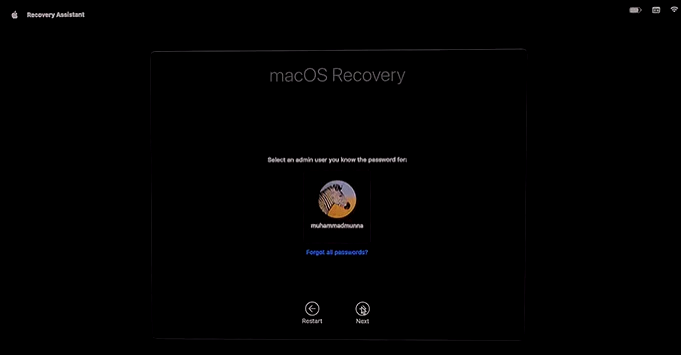
在开启的终端中继续,按照默认提示进行就可以,主要是修订安全等级,最后重启系统,此时默认就进入Asahi Linux
如果要切换回macOS,也是同样长按电源开关,进入启动选项
Entering startup options,选择macOS分区即可。macOS和Linux是并列安装,相互不干扰。
参考¶
How to Install Asahi Linux on Your M1 Mac 这篇文章非常详尽记录了整个交互过程,如果你对安装过程想要有感性认识,可以参考这篇文章